USTREAMで録画済みビデオを別の番組に移動するのにちょっと手間がかかった件

さて、前回に引き続いてのUSTネタです。
先日のエントリでも少し書きましたが、初めてのUSTREAM配信での失敗の一つに、テスト用に作っていた番組に誤ってビデオを配信してまうというのがありました。
録画するときに、始まってしまう!早くしなきゃ!と慌ててしまい、つい本番用ではない別の番組を選択してしまったんですね。
後日、バラバラに保存されていた録画済みビデオを本番用の番組にまとめようとしたのですが・・・意外にもUSTREAMのWeb管理画面で番組間のビデオ移動をする機能が無い!?
仕方が無いので結局試行錯誤しながら手作業でビデオの移動をすることになったのですが、そのときの作業メモをまとめてみます。
作業メモ
作業の大まかな流れは次の通りです。
- 録画済みビデオをダウンロード
- ビデオを移動先の番組で配信
- 配信後、移動先の番組にビデオが保存される
回りくどい作業ではありますが、こういう手順を踏む必要があるようです。
録画済みビデオをダウンロード
まず、事前にUSTREAMのWeb管理画面から、番組 → 録画済みビデオ一覧を開き、移動したい録画ビデオをダウンロードします。
なお、「ダウンロード」ボタンからだとFLV形式でファイルがダウンロードされますが、後述で使用するUstream ProducerというソフトでFLV形式が読み込めないため、「…」ボタンから「MP4ダウンロード」を選択し、MP4形式でファイルを取得しておきます。
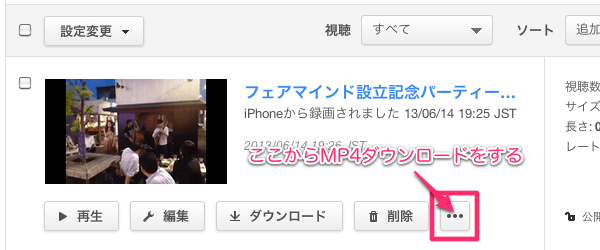
ビデオを配信
ビデオの配信にはUSTREAMから提供されている Ustream Producer を使いました。
Ustream Producer は音楽や効果など動画編集を入れながらUSTREAM配信ができるソフトです。機能限定版であれば無料で使えます。
上記サイトから、Ustream Producer(無料版)をダウンロードしてインストールします。
Ustream Producerを起動したら、下記の手順でビデオの配信を行います。
- 移動したい先の番組を選択する。
- デフォルト表示されているブランクショット、マイクは削除しておく。
- 「ビデオショットを追加」からダウンロードしたMP4ファイルを開く。
- 開いたビデオショットをクリックすると動画再生が開始するので注意(フリー版だと頭出しができずループ再生し続けるので面倒なのです。)
- 「配信の開始」をクリックして配信開始する。
- 「録画の開始」をクリックして録画開始する。
- 配信開始後、配信時間のタイマーが動き出してからでないとクリックできないので注意。
- ビデオショットをクリックしてビデオ再生を開始する。
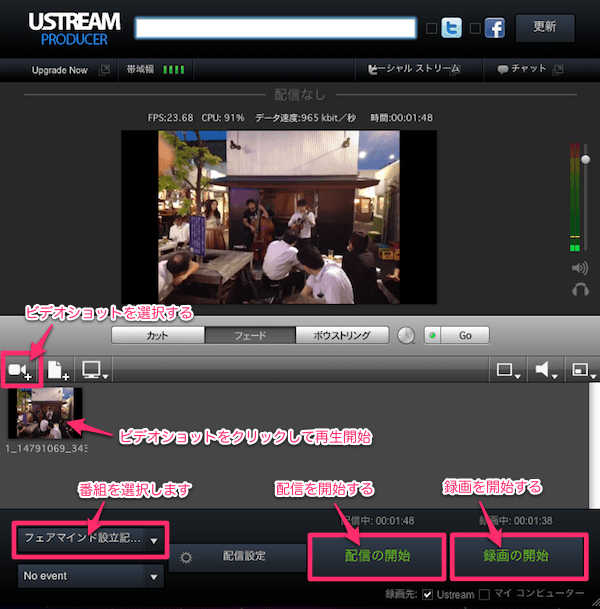
ビデオの再生が終わったら「配信の停止」をクリックして配信終了します。USTREAMのWeb管理画面から、別の番組にビデオが保存されたことが確認できるはずです。
配信・録画・動画再生を手動で開始する形になるので、タイミング合わせる作業がちょっと面倒でした。私もトライ&エラーで何度か試しながら、何となくコツをつかみました。
それにしても管理画面でビデオの移動さえできればあっさり解決している話なのですが・・・バージョンアップに期待しています!
photo credit: Scott Beale via photopin cc
